こんにちは、仙台オフィスでiOSアプリの開発を担当しているはんだです。
iOSアプリで、タブの切り替えによって表示内容を変更する画面を作成する機会があり、Tabmanというライブラリを使って実装しました。
この記事では、Tabmanの基本的な使い方やレイアウトの設定方法を、画像付きで紹介したいと思います。 多様なオプションが用意されており、かなり柔軟にレイアウトが設定できます。
基本的な使い方
まずはGitHubのREADMEにならって、タブバーを画面に追加します。
import Tabman import Pageboy class TabViewController: TabmanViewController { // タブで表示するViewControllerを生成(今回はタブ3つ) private var viewControllers = [Tab1ViewController(), Tab2ViewController(), Tab3ViewController] override func viewDidLoad() { super.viewDidLoad() self.dataSource = self // バーを生成 let bar = TMBar.ButtonBar() // バーを画面の上に設置 addBar(bar, dataSource: self, at: .top) } } // DataSourceの設定 extension ViewController: PageboyViewControllerDataSource, TMBarDataSource { func numberOfViewControllers(in pageboyViewController: PageboyViewController) -> Int { return viewControllers.count } func viewController(for pageboyViewController: PageboyViewController, at index: PageboyViewController.PageIndex) -> UIViewController? { return viewControllers[index] } func defaultPage(for pageboyViewController: PageboyViewController) -> PageboyViewController.Page? { return nil } func barItem(for bar: TMBar, at index: Int) -> TMBarItemable { var title = "" switch index { case 0: title = "タブ1" case 1: title = "タブ2" case 2: title = "タブ3" default: break } return TMBarItem(title: title) } }
すると、このようにTMBarItem(title: title)で設定したtitleに応じたタブと、viewControllers[index]に応じた画面が表示されます。
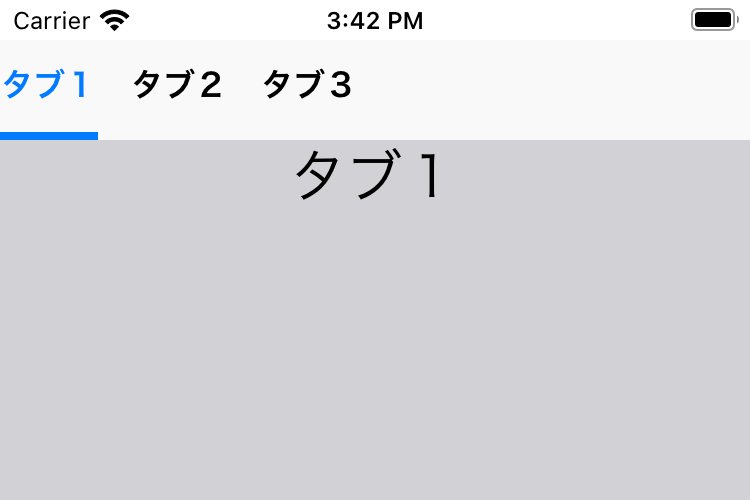
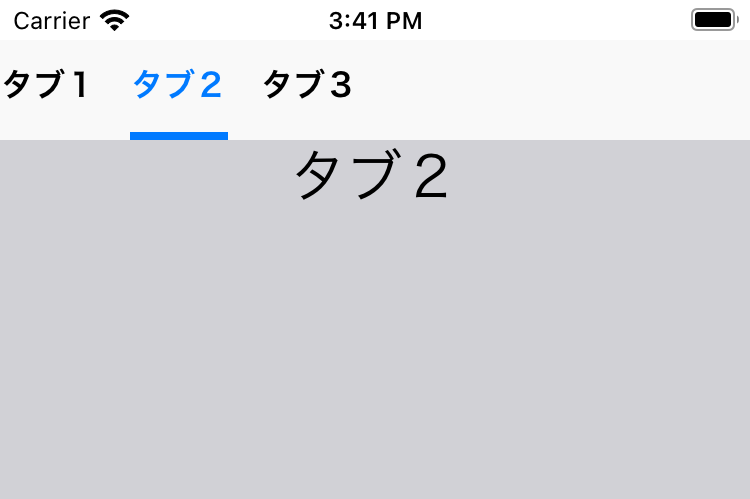
画面の切り替えは、タブをタップしても、横にスクロールさせても行うことができます。
カスタマイズ
以降は、レイアウトのカスタマイズ方法を説明していきます。
タブバー全体のスタイリング
先ほどの例ではバーのインスタンスを生成する際に
// バーを生成 let bar = TMBar.ButtonBar()
としていましたが、ButtonBar以外にLineBar、TabBarがあります。
// バーを生成 let bar = TMBar.LineBar()
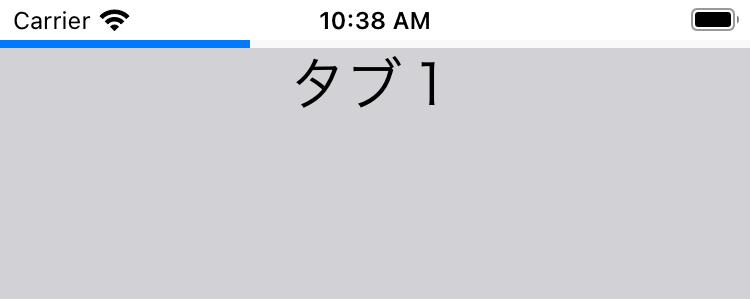
また、TabBarというものもあります。こちらはタブにイメージを設定できます。
// バーを生成 let bar = TMBar.TabBar()
イメージは、barItem(for:at:)でTMBarItemを返す際に指定できます。
func barItem(for bar: TMBar, at index: Int) -> TMBarItemable { var title = "" var image: UIImage = UIImage() switch index { case 0: title = "タブ1" // 任意のイメージ image = UIImage(systemName: "person")! (中略) } return TMBarItem(title: barTitle, image: image) }
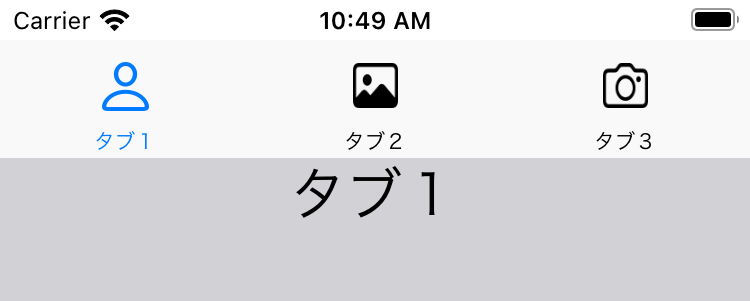
各要素のスタイリング
ここからは、バーを構成している要素についてスタイリングしていきます。ButtonBarの例で見ていきます。
バーはTMBarLayout、TMBarButton、TMBarIndicatorの3つの要素で構成されています。ざっくり説明するとTMBarLayoutはバー全体のスタイルを設定しているクラスで、TMBarButtonはタブのボタンを表すクラス、TMBarIndicatorはタブ下のインジケータを表すクラスです。
はじめに、以降の説明がわかりやすくなるよう各要素に色を設定します。
// 全体の色を.yellowに bar.backgroundView.style = .flat(color: .yellow) // タブのボタンの色を.greenに bar.buttons.customize { button in button.backgroundColor = .green // buttonの他のカスタマイズについては後述します } // インジケータの色を.redに bar.indicator.backgroundColor = .red
すると、以下のようになります。
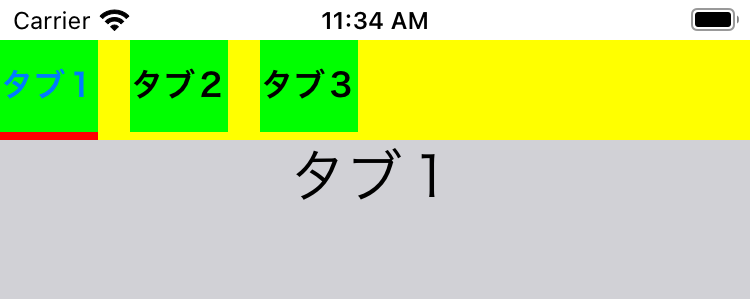
では、各要素のオプションについて説明していきます。
TMBarLayout
タブの並べ方や、全体の余白などを調節できます。
ここまではタブが左寄せになっていましたが、alignmentを変更するとこれを調整できます。
// 選択中のタブを中央に持ってくる bar.layout.alignment = .center
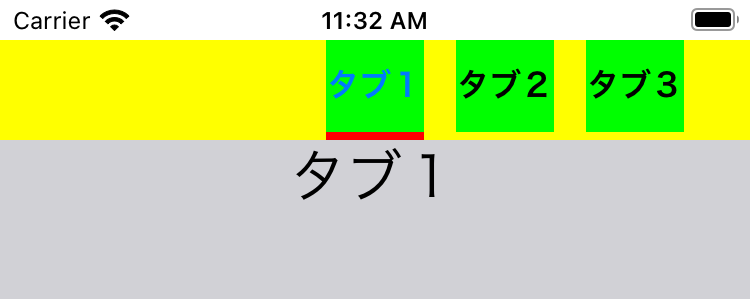
また、バーいっぱいにタブを広げる場合はcontentModeを変更します。
bar.layout.contentMode = .fit
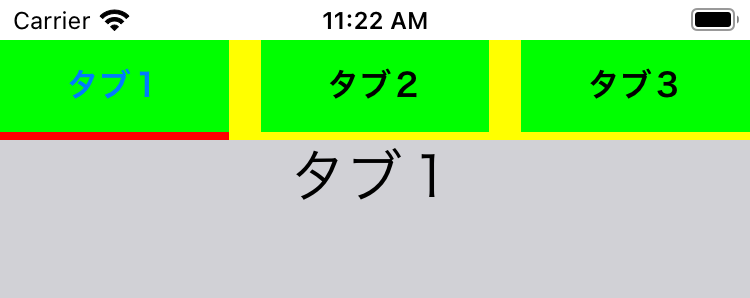
タブの周りに余白を取りたい場合は、contentInsetを設定します。
bar.layout.contentInset = UIEdgeInsets(top: 16, left: 16, bottom: 16, right: 16)
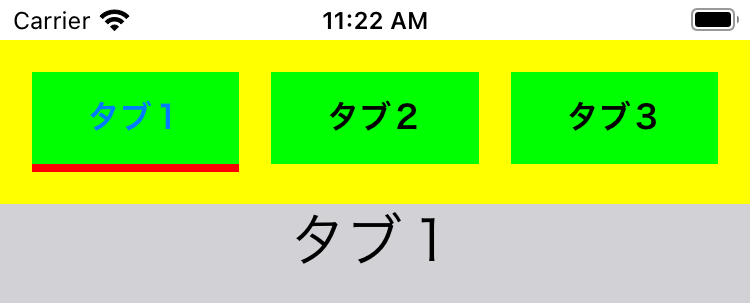
タブの間の余白を調整する場合は、interButtonSpacingを変更します。
bar.layout.interButtonSpacing = 1 // デフォルトは16
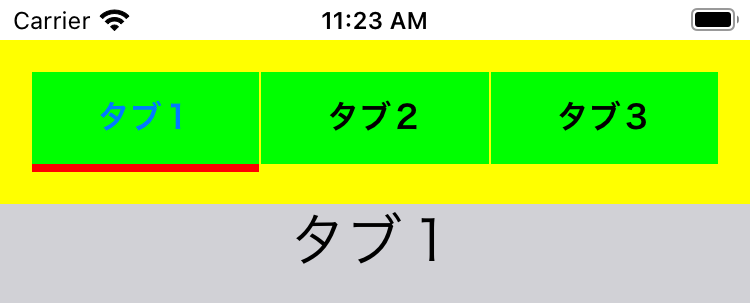
TMBarButton
次はタブのボタンをカスタマイズしていきます。先ほど、色を変えたときに
// タブのボタンの色を.greenに bar.buttons.customize { button in button.backgroundColor = .green }
としました。ここにbuttonの設定を追加していきます。
まずは文字色を変えてみます。選択中のタブだけを別の色にすることもできます。
bar.buttons.customize { button in
button.tintColor = .blue // 追加
button.selectedTintColor = .blue // 追加
button.backgroundColor = .green
}
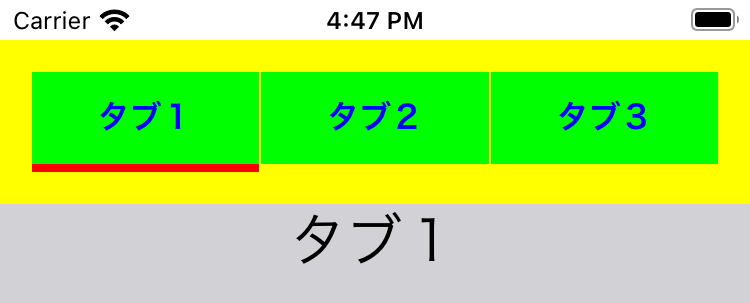
フォントを変更することもできます。選択しているタブだけを太字にする場合は以下のようにします。
bar.buttons.customize { button in
button.tintColor = .blue
button.selectedTintColor = .blue
button.font = UIFont.systemFont(ofSize: 14) // 追加
button.selectedFont = UIFont.boldSystemFont(ofSize: 14) // 追加
button.backgroundColor = .green
}
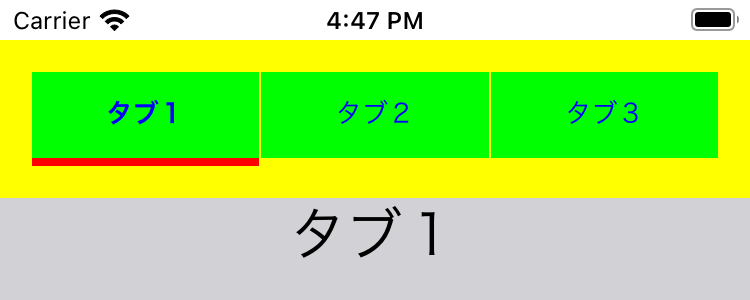
TMBarIndicator
ここからはインジケータをカスタマイズしていきます。
おさらいになりますが、先ほどインジケータの色を変えた際はこのようにしました。
bar.indicator.backgroundColor = .red
overScrollBehaviorというプロパティを変更すると、インジケータを画面端までスライドさせた時の挙動を設定できます。
デフォルトでは、.bounce となっていて、インジケータがバーからはみ出すようになっています。
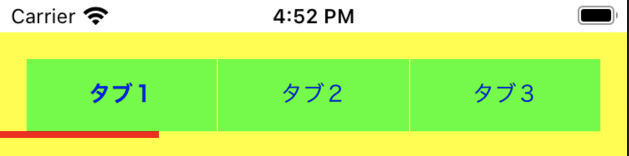
こちらを.compressにすると、はみ出さないようにインジケータが圧縮されるような見た目になります。
bar.indicator.overscrollBehavior = .compress
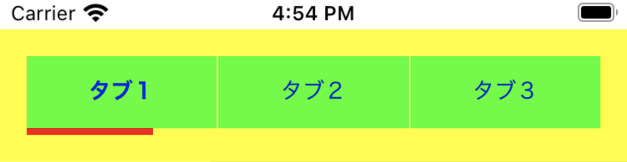
また、weightプロパティを変更することで、太さが調整できます。
デフォルトでは.mediumとなっているのですが、これを.heavyに変更してみます。なお、.smallが2pt、.mediumが4pt、.heavyが8ptです。
bar.indicator.weight = .heavy
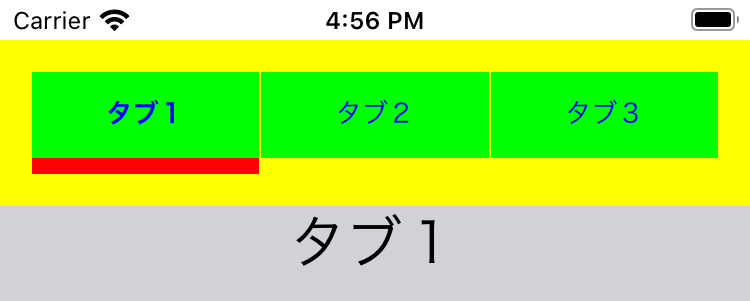
これ以外の太さに設定することもできます。例えば太さを3ptにしたい場合は、以下のようにします。
bar.indicator.weight = .custom(value: 3)
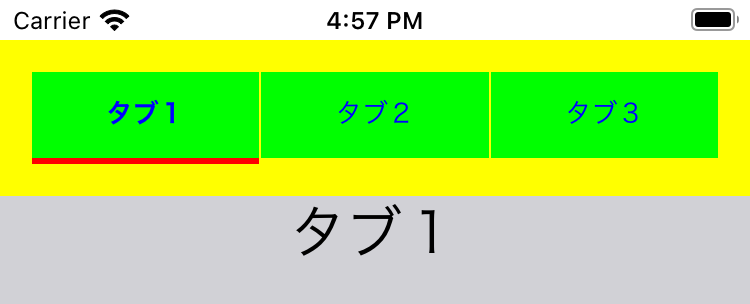
その他のカスタマイズ
ここまで、ButtonBarのカスタマイズについて説明しました。
詳しくは触れませんが、これまで紹介してきたTMBarLayout, TMBarButton, TMBarIndicatorは、それぞれ用意されているスタイルから自分の好きなものを選んで組み合わせることができます。
// バーを生成 let bar = TMBarView<TMConstrainedHorizontalBarLayout, TMLabelBarButton, TMDotBarIndicator>()
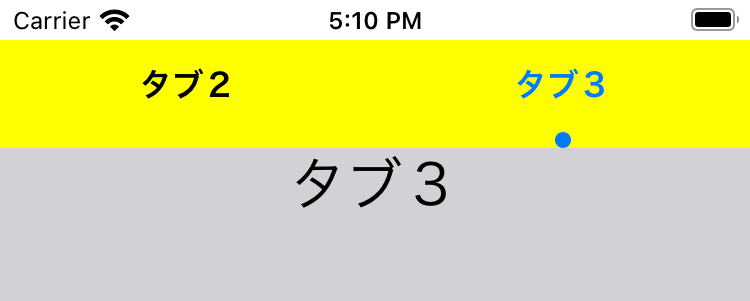
また、自分で作成したクラスを使ってタブバーを作成することもできます。こちらについては、実際に作成されているプロジェクトが公開されていますので、こちらをご覧ください。
以上、Tabmanについてのご紹介でした。最後までお読みいただきありがとうございました。
